How to Get Canva Pro for Free
Introduction to Canva Pro
Canva Pro is a fun website that helps people create awesome pictures and designs. It has lots of tools and templates for artists and anyone who wants to make great-looking images.. Canva Pro also offers extra features that aren’t available in the free version. These include unlimited space for photos, a tool to remove backgrounds, brand kits, fun animations, and more.
Understanding Canva’s Pricing Plans
Canva provides different plans tailored to users’ needs, including free and paid tiers:
- Free Plan: Provides basic tools and templates.
- Pro Plan: Access to exclusive templates, animations, folders, and enhanced storage.
Canva Pro offers monthly and yearly plans, which are great for people who need special features often. However, some people might think it’s too expensive. However, there are several ways to explore Canva Pro without immediate commitment.
Official Free Trial of Canva Pro
Canva offers a 30-day free trial for Canva Pro, allowing users to try out the service without upfront costs. Here’s how to sign up for it:
- Visit the Canva website and select the “Try Canva Pro Free” option.
- Sign up with your email or Google account.
- Enter payment information, which is only charged after the trial ends.
Tips: Be sure to cancel before the end of the trial if you don’t wish to continue, as the trial will automatically convert to a paid subscription.
Canva Pro for Students
For students, Canva offers free access to Canva Pro through the Canva for Education program:
- Ensure that your school is partnered with Canva or sign up via your school-provided email address.
- Fill out the necessary application form and submit proof of student status if required.
- Access free Pro features, such as premium templates, photos, and more.
Canva Pro for Educators
Canva provides educators and educational institutions with free Canva Pro access. This access enables teachers to create classroom materials, assignments, and presentations effortlessly.
- Eligibility: Primarily available for K-12 educators, but higher education staff may also qualify.
- How to Apply: Go to Canva’s Education page, fill out the form, and attach verification details.
This plan includes tools like brand kits and additional storage, making it easier for educators to design content that engages students.
Nonprofit Access to Canva Pro
Registered non-profit organizations can apply for Canva’s free Nonprofit account, granting access to Canva Pro features:
- Visit Canva’s Nonprofit page.
- Complete an application with proof of your organization’s non-profit status.
- Once approved, you’ll gain free access to Pro features, allowing you to create professional-grade content for your cause.
Using a Canva Pro Referral Program
Canva’s referral program allows users to access Pro features by referring others to sign up. Here’s how it works:
- Use your unique referral link to invite friends or colleagues to Canva.
- For every successful sign-up, you may earn access to premium features or even extend your Pro subscription.
Canva Pro for Teams and Organizations
If you work with a team, Canva Pro for Teams is a great option, providing shared access and collaboration tools:
- Collaboration: Use shared folders, team templates, and multi-user access to streamline design projects.
Leveraging Canva’s Partner Programs
Canva has partnerships with educational platforms, often offering Pro access for free or at a discounted rate. Some software, websites, or educational programs bundle Canva Pro access as a part of their services.
Third-Party Offers and Promotions
Occasionally, third-party platforms provide exclusive discounts or free access to Canva Pro:
- Promotional Websites: Look for verified promotional codes from websites like Honey or Coupert.
- Canva sometimes has special offers that let people use it for free for longer.
Always verify the legitimacy of these offers to avoid scams.
Canva for Education vs. Canva for Enterprise
There are key differences between Canva for Education and Canva for Enterprise. 9/9
ChatGPT said:
ChatGPT
The Education plan is made for schools, giving students and teachers free access to special features. The Enterprise plan is for big companies that need extra tools to manage their work and brand.
Tips to Extend Canva Pro Access
Some effective ways to make the most out of your Canva Pro access without additional payments include:
- Use Alternate Emails: You can use different email addresses to sign up for free trials so you can keep using the special features for longer. Just make sure it’s allowed! Maximize Trial Periods: Utilize the full 30-day trial period and time your design needs to make the most of Pro features.
Using Canva on Mobile and Desktop
Canva can be used on phones and computers. Once you turn on the Pro features, you can use them on any device.
- Synchronization: Save your work on the desktop and access it later on mobile.
- Offline Access: While some Canva Pro features are online-only, many elements remain available offline.
Common Issues and Solutions how to Get Canva Pro for Free: Unlock Premium Features
Some users may experience issues accessing or managing their Canva Pro accounts. Here are some common problems and solutions:
- Troubleshooting Trial Access: If you can’t access the trial, clear your browser cache or try a different browser.
- Subscription Management: Cancel or renew your Pro account under your account settings.
Canva Pro Alternatives
If Canva Pro isn’t within your budget or specific needs, several alternatives offer design capabilities:
- Crello: Offers many free templates and tools.
- Visme: Ideal for presentations and infographics.
- Piktochart: Good for data visualization and reports.
FAQs
- How to Cancel Canva Pro Before Trial Ends?
- Go to “Account Settings,” then “Billing and Teams,” and click “Cancel Subscription” to stop any payments.
- How to Check Canva for Education Eligibility?
- Visit Canva’s Education page and follow the eligibility prompts.
- Is Canva Pro Free for Life with Education Access?
- Yes, as long as you maintain your student or educator status.
- How Does Canva’s Student Plan Compare to Adobe Spark?
- Canva offers more templates, while Adobe Spark excels in multimedia creation.
- Is Using Canva Pro Trial More Than Once Allowed?
- Yes, you can use different emails to restart trials, though this should be done within Canva’s terms.
- What Are Canva’s Refund Policies?
- Refunds are available for unused periods if you cancel within a certain timeframe.
Canva is a versatile tool that can help you create engaging visual designs with text. Here’s a quick guide to using Canva to work with words effectively:
1. Choose a Template
- Open Canva and search for templates (e.g., social media posts, presentations, flyers).
- Choose a blank canvas or a template that matches your purpose.
2. Add Text to Your Design
- On the left sidebar, click on the Text tab.
- Choose from Heading, Subheading, or Body text options.
- You can also select Text templates if you want stylish text with decorative elements.
3. Customize the Font Style
- Click on your text box to access the Font menu at the top.
- Browse through fonts, adjust the size, or change the color to suit your style.
- You can also adjust Letter spacing and Line height for added customization.
4. Apply Text Effects How to Get Canva Pro for Free: Unlock Premium Features
- Select your text box and go to Effects (found at the top menu).
- Apply text effects like shadow, lift, echo, and background to make your words stand out.
5. Arrange and Align Text
- Drag and drop text boxes to arrange them on your canvas.
- Use Align tools to center text or align it to the left or right.
- Group text with other elements to keep them together.
6. Download or Share Your Design
- When you’re satisfied, click Share or Download at the top right.
- Choose your preferred format (e.g., PNG, JPG, or PDF) to download or share directly from Canva.
Tips:
- Explore Canva’s Text Animations if you’re creating a video or social media post.
- Use Brand Kit (for Canva Pro users) to keep fonts and colors consistent with your brand.
Top of Form
Disadvantages and Advantages of canva users
Canva is a popular graphic design platform that offers various tools for creating visual content. Here are some advantages and disadvantages of using Canva:
Advantages
- User-Friendly Interface: Canva is designed for users of all skill levels. Its drag-and-drop functionality makes it easy to create designs without extensive graphic design knowledge.
- Templates and Resources: It offers a vast library of templates, images, and design elements, making it easy to start projects quickly. Users can find designs for presentations, social media, posters, and more.
- Collaboration Features: Canva allows multiple users to collaborate on a design in real-time, making it a great tool for teams working together on projects.
- Accessibility: As a web-based platform, Canva can be accessed from any device with an internet connection, enabling users to work on their designs anytime, anywhere.
- Affordable Pricing: While Canva has a free version with plenty of features, its Pro version is reasonably priced and offers additional features, such as advanced design tools and more storage.
- Brand Kit: For businesses, Canva Pro includes a Brand Kit feature, allowing users to maintain brand consistency by saving brand colors, logos, and fonts.
Disadvantages
- Limited Customization: While Canva offers many templates and design elements, some users find the customization options limited compared to professional design software like Adobe Illustrator or Photoshop.
- Image Quality: The quality of downloaded images can sometimes be lower than that produced by dedicated graphic design software, especially when using certain free assets.
- Dependency on Internet: Canva is a tool that works on the internet, so you need a good internet connection to use it. effectively. This can be a disadvantage in areas with poor connectivity.
- Overuse of Templates:Many people use the same templates, so the designs can look a lot alike and not very special.
- Learning Curve for Advanced Features: Some features are really easy to use, but the fancier ones might take a little more time to learn.
- Subscription Costs: The free version works well, but if you need extra features, you might not like paying for the Pro version.
How to help canva pro in regular life
Canva Pro is a helpful tool for many things you do every day, like making fun projects, doing work, or helping your community. Here are several ways to make the most of Canva Pro:
1. Personal Projects
- Custom Invitations: Create beautiful invitations for events like birthdays, weddings, or baby showers.
- Make cool pictures for your social media to get more people to notice and join in!
- Photo Books and Albums: Put your favorite memories into nice books or digital albums.
2. Professional Use
- Presentations: Design impactful presentations using professional templates and elements.
- Marketing Materials: Make colorful flyers, brochures, and business cards to tell people about your business or what you do.
- Reports and Proposals: Use Canva Pro to design visually appealing reports and proposals that stand out.
3. Education
- Study Materials: Design infographics, flashcards, and study guides to make learning more interactive.
- Class Projects: Collaborate on group projects by sharing designs and gathering feedback in real time.
4. Community Engagement
- Event Promotion: Design posters and social media graphics for community events or fundraisers.
- Newsletters: Create visually appealing newsletters for community organizations or clubs.
5. Organization and Planning
- Calendars and Planners: Design personalized calendars or planners to keep track of your schedule.
- Goal Setting: Create vision boards or goal charts to visualize and track personal or professional aspirations.
6. Collaborative Work How to Get Canva Pro for Free: Unlock Premium Features
- Team Projects: Use Canva’s collaboration features to work on designs with team members, providing comments and suggestions in real time.
Tips for Maximizing Canva Pro
- Utilize Templates: Start with templates to save time and ensure a professional look.
- Explore Design Elements: Make use of Canva’s vast library of images, icons, and fonts to enhance your designs.
- Brand Kit: If you have a business, set up a brand kit to maintain consistency in your visuals.
- Export Options: Take advantage of various export options to download your designs in different formats.
How nto work canva in student
Using Canva as a student can be a great way to enhance your projects, presentations, and creative assignments. Here are some tips on how to work with Canva effectively:
1. Create an Account
- Sign Up: Go to Canva.com and sign up for a free account using your email or social media accounts.
- Check Your School Account: If you’re a student, see if your school lets you use Canva for Education. It has extra features just for you!
2. Choose a Template
- Start with Templates: Canva offers a wide range of templates for presentations, posters, flyers, social media posts, and more. You can browse templates by category.
- Custom Size: If you need something specific, you can create a design with custom dimensions.
3. Customize Your Design
- Add Text: Click on the text tool to add headings, subheadings, and body text. You can choose from various fonts and sizes.
- Use Graphics: Insert images, icons, and illustrations from Canva’s library. You can also upload your own images.
- Adjust Colors and Backgrounds: Change colors and backgrounds to match your theme or preferences.
4. Utilize Canva Tools
- Drag and Drop: Use the intuitive drag-and-drop interface to arrange elements easily.
- Grids and Frames: Use grids and frames to structure your layout effectively.
- Animations: Add animations to text or elements for presentations (available in the paid version).
5. Collaboration
- Work with Peers: Use the collaboration feature to work with classmates on group projects. You can share your design via a link and allow others to edit.
6. Export Your Design How to Get Canva Pro for Free: Unlock Premium Features
- Download Options: Once your design is complete, download it in various formats like PNG, JPEG, PDF, or GIF.
- Share Directly: You can also share your design directly on social media or send it via email.
7. Explore Tutorials
- Learn from Resources: Canva has an extensive library of tutorials and resources that can help you learn design basics and advanced techniques.
8. Stay Organized
- Create Folders: Organize your designs into folders for different subjects or projects to keep everything easy to find.
9. Utilize Design Elements
- Brand Kit: If you’re working on multiple projects, consider creating a Brand Kit to keep your color schemes, fonts, and logos consistent.
10. Practice and Experiment
- Try New Designs: Don’t be afraid to experiment with different styles and layouts. The more you practice, the better you’ll become.
Introduction to Canva Pro
Canva Pro is a fun website that helps people create awesome pictures and designs. It has lots of tools and templates for artists and anyone who wants to make great-looking images.. Canva Pro also offers extra features that aren’t available in the free version. These include unlimited space for photos, a tool to remove backgrounds, brand kits, fun animations, and more.
Understanding Canva’s Pricing Plans
Canva provides different plans tailored to users’ needs, including free and paid tiers:
- Free Plan: Provides basic tools and templates.
- Pro Plan: Access to exclusive templates, animations, folders, and enhanced storage.
Canva Pro offers monthly and yearly plans, which are great for people who need special features often. However, some people might think it’s too expensive. However, there are several ways to explore Canva Pro without immediate commitment.
Official Free Trial of Canva Pro
Canva offers a 30-day free trial for Canva Pro, allowing users to try out the service without upfront costs. Here’s how to sign up for it:
- Visit the Canva website and select the “Try Canva Pro Free” option.
- Sign up with your email or Google account.
- Enter payment information, which is only charged after the trial ends.
Tips: Be sure to cancel before the end of the trial if you don’t wish to continue, as the trial will automatically convert to a paid subscription.
Canva Pro for Students
For students, Canva offers free access to Canva Pro through the Canva for Education program:
- Ensure that your school is partnered with Canva or sign up via your school-provided email address.
- Fill out the necessary application form and submit proof of student status if required.
- Access free Pro features, such as premium templates, photos, and more.
Canva Pro for Educators
Canva provides educators and educational institutions with free Canva Pro access. This access enables teachers to create classroom materials, assignments, and presentations effortlessly.
- Eligibility: Primarily available for K-12 educators, but higher education staff may also qualify.
- How to Apply: Go to Canva’s Education page, fill out the form, and attach verification details.
This plan includes tools like brand kits and additional storage, making it easier for educators to design content that engages students.
Nonprofit Access to Canva Pro
Registered non-profit organizations can apply for Canva’s free Nonprofit account, granting access to Canva Pro features:
- Visit Canva’s Nonprofit page.
- Complete an application with proof of your organization’s non-profit status.
- Once approved, you’ll gain free access to Pro features, allowing you to create professional-grade content for your cause.
Using a Canva Pro Referral Program
Canva’s referral program allows users to access Pro features by referring others to sign up. Here’s how it works:
- Use your unique referral link to invite friends or colleagues to Canva.
- For every successful sign-up, you may earn access to premium features or even extend your Pro subscription.
Canva Pro for Teams and Organizations
If you work with a team, Canva Pro for Teams is a great option, providing shared access and collaboration tools:
- Collaboration: Use shared folders, team templates, and multi-user access to streamline design projects.
Leveraging Canva’s Partner Programs
Canva has partnerships with educational platforms, often offering Pro access for free or at a discounted rate. Some software, websites, or educational programs bundle Canva Pro access as a part of their services.
Third-Party Offers and Promotions
Occasionally, third-party platforms provide exclusive discounts or free access to Canva Pro:
- Promotional Websites: Look for verified promotional codes from websites like Honey or Coupert.
- Canva sometimes has special offers that let people use it for free for longer.
Always verify the legitimacy of these offers to avoid scams.
Canva for Education vs. Canva for Enterprise
There are key differences between Canva for Education and Canva for Enterprise. 9/9
ChatGPT said:
ChatGPT
The Education plan is made for schools, giving students and teachers free access to special features. The Enterprise plan is for big companies that need extra tools to manage their work and brand.
Tips to Extend Canva Pro Access
Some effective ways to make the most out of your Canva Pro access without additional payments include:
- Use Alternate Emails:You can use different email addresses to sign up for free trials so you can keep using the special features for longer. Just make sure it’s allowed!Maximize Trial Periods: Utilize the full 30-day trial period and time your design needs to make the most of Pro features.
Using Canva on Mobile and Desktop
Canva can be used on phones and computers. Once you turn on the Pro features, you can use them on any device.
- Synchronization: Save your work on the desktop and access it later on mobile.
- Offline Access: While some Canva Pro features are online-only, many elements remain available offline.
Common Issues and Solutions
Some users may experience issues accessing or managing their Canva Pro accounts. Here are some common problems and solutions:
- Troubleshooting Trial Access: If you can’t access the trial, clear your browser cache or try a different browser.
- Subscription Management: Cancel or renew your Pro account under your account settings.
Canva Pro Alternatives
If Canva Pro isn’t within your budget or specific needs, several alternatives offer design capabilities:
- Crello: Offers many free templates and tools.
- Visme: Ideal for presentations and infographics.
- Piktochart: Good for data visualization and reports.
Canva is a versatile tool that can help you create engaging visual designs with text. Here’s a quick guide to using Canva to work with words effectively:
1. Choose a Template
- Open Canva and search for templates (e.g., social media posts, presentations, flyers).
- Choose a blank canvas or a template that matches your purpose.
2. Add Text to Your Design
- On the left sidebar, click on the Text tab.
- Choose from Heading, Subheading, or Body text options.
- You can also select Text templates if you want stylish text with decorative elements.
3. Customize the Font Style
- Click on your text box to access the Font menu at the top.
- Browse through fonts, adjust the size, or change the color to suit your style.
- You can also adjust Letter spacing and Line height for added customization.
4. Apply Text Effects
- Select your text box and go to Effects (found at the top menu).
- Apply text effects like shadow, lift, echo, and background to make your words stand out.
5. Arrange and Align Text
- Drag and drop text boxes to arrange them on your canvas.
- Use Align tools to center text or align it to the left or right.
- Group text with other elements to keep them together.
6. Download or Share Your Design
- When you’re satisfied, click Share or Download at the top right.
- Choose your preferred format (e.g., PNG, JPG, or PDF) to download or share directly from Canva.
Tips:
- Explore Canva’s Text Animations if you’re creating a video or social media post.
- Use Brand Kit (for Canva Pro users) to keep fonts and colors consistent with your brand.
Top of Form
Disadvantages and Advantages of canva users
Canva is a popular graphic design platform that offers various tools for creating visual content. Here are some advantages and disadvantages of using Canva:
Advantages How to Get Canva Pro for Free
- User-Friendly Interface: Canva is designed for users of all skill levels. Its drag-and-drop functionality makes it easy to create designs without extensive graphic design knowledge.
- Templates and Resources: It offers a vast library of templates, images, and design elements, making it easy to start projects quickly. Users can find designs for presentations, social media, posters, and more.
- Collaboration Features: Canva allows multiple users to collaborate on a design in real-time, making it a great tool for teams working together on projects.
- Accessibility: As a web-based platform, Canva can be accessed from any device with an internet connection, enabling users to work on their designs anytime, anywhere.
- Affordable Pricing: While Canva has a free version with plenty of features, its Pro version is reasonably priced and offers additional features, such as advanced design tools and more storage.
- Brand Kit: For businesses, Canva Pro includes a Brand Kit feature, allowing users to maintain brand consistency by saving brand colors, logos, and fonts.
Disadvantages
- Limited Customization: While Canva offers many templates and design elements, some users find the customization options limited compared to professional design software like Adobe Illustrator or Photoshop.
- Image Quality: The quality of downloaded images can sometimes be lower than that produced by dedicated graphic design software, especially when using certain free assets.
- Dependency on Internet: Canva is a tool that works on the internet, so you need a good internet connection to use it. effectively. This can be a disadvantage in areas with poor connectivity.
- Overuse of Templates:Many people use the same templates, so the designs can look a lot alike and not very special.
- Learning Curve for Advanced Features: Some features are really easy to use, but the fancier ones might take a little more time to learn.
- Subscription Costs: The free version works well, but if you need extra features, you might not like paying for the Pro version.
How to help canva pro in regular life
Canva Pro is a helpful tool for many things you do every day, like making fun projects, doing work, or helping your community. Here are several ways to make the most of Canva Pro:
1. Personal Projects
- Custom Invitations: Create beautiful invitations for events like birthdays, weddings, or baby showers.
- Make cool pictures for your social media to get more people to notice and join in!
- Photo Books and Albums: Put your favorite memories into nice books or digital albums.
2. Professional Use
- Presentations: Design impactful presentations using professional templates and elements.
- Marketing Materials: Make colorful flyers, brochures, and business cards to tell people about your business or what you do.
- Reports and Proposals: Use Canva Pro to design visually appealing reports and proposals that stand out.
3. Education
- Study Materials: Design infographics, flashcards, and study guides to make learning more interactive.
- Class Projects: Collaborate on group projects by sharing designs and gathering feedback in real time.
4. Community Engagement
- Event Promotion: Design posters and social media graphics for community events or fundraisers.
- Newsletters: Create visually appealing newsletters for community organizations or clubs.
5. Organization and Planning
- Calendars and Planners: Design personalized calendars or planners to keep track of your schedule.
- Goal Setting: Create vision boards or goal charts to visualize and track personal or professional aspirations.
6. Collaborative Work
- Team Projects: Use Canva’s collaboration features to work on designs with team members, providing comments and suggestions in real time.
Tips for Maximizing Canva Pro
- Utilize Templates: Start with templates to save time and ensure a professional look.
- Explore Design Elements: Make use of Canva’s vast library of images, icons, and fonts to enhance your designs.
- Brand Kit: If you have a business, set up a brand kit to maintain consistency in your visuals.
- Export Options: Take advantage of various export options to download your designs in different formats.
How to work canva in student
Using Canva as a student can be a great way to enhance your projects, presentations, and creative assignments. Here are some tips on how to work with Canva effectively:
1. Create an Account
- Sign Up: Go to Canva.com and sign up for a free account using your email or social media accounts.
- Check Your School Account: If you’re a student, see if your school lets you use Canva for Education. It has extra features just for you!
2. Choose a Template
- Start with Templates: Canva offers a wide range of templates for presentations, posters, flyers, social media posts, and more. You can browse templates by category.
- Custom Size: If you need something specific, you can create a design with custom dimensions.
3. Customize Your Design
- Add Text: Click on the text tool to add headings, subheadings, and body text. You can choose from various fonts and sizes.
- Use Graphics: Insert images, icons, and illustrations from Canva’s library. You can also upload your own images.
- Adjust Colors and Backgrounds: Change colors and backgrounds to match your theme or preferences.
4. Utilize Canva Tools
- Drag and Drop: Use the intuitive drag-and-drop interface to arrange elements easily.
- Grids and Frames: Use grids and frames to structure your layout effectively.
- Animations: Add animations to text or elements for presentations (available in the paid version).
5. Collaboration
- Work with Peers: Use the collaboration feature to work with classmates on group projects. You can share your design via a link and allow others to edit.
6. Export Your Design
- Download Options: Once your design is complete, download it in various formats like PNG, JPEG, PDF, or GIF.
- Share Directly: You can also share your design directly on social media or send it via email.
7. Explore Tutorials
- Learn from Resources: Canva has an extensive library of tutorials and resources that can help you learn design basics and advanced techniques.
8. Stay Organized
- Create Folders: Organize your designs into folders for different subjects or projects to keep everything easy to find.
9. Utilize Design Elements
- Brand Kit: If you’re working on multiple projects, consider creating a Brand Kit to keep your color schemes, fonts, and logos consistent.
10. Practice and Experiment
- Try New Designs: Don’t be afraid to experiment with different styles and layouts. The more you practice, the better you’ll become.
FAQs
- How to Cancel Canva Pro Before Trial Ends?
- Go to “Account Settings,” then “Billing and Teams,” and click “Cancel Subscription” to stop any payments.
- How to Check Canva for Education Eligibility?
- Visit Canva’s Education page and follow the eligibility prompts.
- Is Canva Pro Free for Life with Education Access?
- Yes, as long as you maintain your student or educator status.
- How Does Canva’s Student Plan Compare to Adobe Spark?
- Canva offers more templates, while Adobe Spark excels in multimedia creation.
- Is Using Canva Pro Trial More Than Once Allowed?
- Yes, you can use different emails to restart trials, though this should be done within Canva’s terms.
- What Are Canva’s Refund Policies?
- Refunds are available for unused periods if you cancel within a certain timeframe.
Conclusion
Canva is a versatile and powerful tool that enables you to create visually appealing projects with ease. By leveraging its extensive features, ready-made templates, and abundant resources, you can significantly enhance the quality of your work and learning experience. Dive in, explore, and enjoy bringing your creative ideas to life!”How to Get Canva Pro for Free
Introduction to Canva Pro
Canva Pro is a fun website that helps people create awesome pictures and designs. It has lots of tools and templates for artists and anyone who wants to make great-looking images.. Canva Pro also offers extra features that aren’t available in the free version. These include unlimited space for photos, a tool to remove backgrounds, brand kits, fun animations, and more.
Understanding Canva’s Pricing Plans
Canva provides different plans tailored to users’ needs, including free and paid tiers:
- Free Plan: Provides basic tools and templates.
- Pro Plan: Access to exclusive templates, animations, folders, and enhanced storage.
Canva Pro offers monthly and yearly plans, which are great for people who need special features often. However, some people might think it’s too expensive. However, there are several ways to explore Canva Pro without immediate commitment.
Official Free Trial of Canva Pro
Canva offers a 30-day free trial for Canva Pro, allowing users to try out the service without upfront costs. Here’s how to sign up for it:
- Visit the Canva website and select the “Try Canva Pro Free” option.
- Sign up with your email or Google account.
- Enter payment information, which is only charged after the trial ends.
Tips: Be sure to cancel before the end of the trial if you don’t wish to continue, as the trial will automatically convert to a paid subscription.
Canva Pro for Students
For students, Canva offers free access to Canva Pro through the Canva for Education program:
- Ensure that your school is partnered with Canva or sign up via your school-provided email address.
- Fill out the necessary application form and submit proof of student status if required.
- Access free Pro features, such as premium templates, photos, and more.
Canva Pro for Educators
Canva provides educators and educational institutions with free Canva Pro access. This access enables teachers to create classroom materials, assignments, and presentations effortlessly.
- Eligibility: Primarily available for K-12 educators, but higher education staff may also qualify.
- How to Apply: Go to Canva’s Education page, fill out the form, and attach verification details.
This plan includes tools like brand kits and additional storage, making it easier for educators to design content that engages students.
Nonprofit Access to Canva Pro
Registered non-profit organizations can apply for Canva’s free Nonprofit account, granting access to Canva Pro features:
- Visit Canva’s Nonprofit page.
- Complete an application with proof of your organization’s non-profit status.
- Once approved, you’ll gain free access to Pro features, allowing you to create professional-grade content for your cause.
Using a Canva Pro Referral Program
Canva’s referral program allows users to access Pro features by referring others to sign up. Here’s how it works:
- Use your unique referral link to invite friends or colleagues to Canva.
- For every successful sign-up, you may earn access to premium features or even extend your Pro subscription.
Canva Pro for Teams and Organizations
If you work with a team, Canva Pro for Teams is a great option, providing shared access and collaboration tools:
- Collaboration: Use shared folders, team templates, and multi-user access to streamline design projects.
Leveraging Canva’s Partner Programs
Canva has partnerships with educational platforms, often offering Pro access for free or at a discounted rate. Some software, websites, or educational programs bundle Canva Pro access as a part of their services.
Third-Party Offers and Promotions
Occasionally, third-party platforms provide exclusive discounts or free access to Canva Pro:
- Promotional Websites: Look for verified promotional codes from websites like Honey or Coupert.
- Canva sometimes has special offers that let people use it for free for longer.
Always verify the legitimacy of these offers to avoid scams.
Canva for Education vs. Canva for Enterprise
There are key differences between Canva for Education and Canva for Enterprise. 9/9
ChatGPT said:
ChatGPT
The Education plan is made for schools, giving students and teachers free access to special features. The Enterprise plan is for big companies that need extra tools to manage their work and brand.
Tips to Extend Canva Pro Access
Some effective ways to make the most out of your Canva Pro access without additional payments include:
- Use Alternate Emails: You can use different email addresses to sign up for free trials so you can keep using the special features for longer. Just make sure it’s allowed! Maximize Trial Periods: Utilize the full 30-day trial period and time your design needs to make the most of Pro features.
Using Canva on Mobile and Desktop
Canva can be used on phones and computers. Once you turn on the Pro features, you can use them on any device.
- Synchronization: Save your work on the desktop and access it later on mobile.
- Offline Access: While some Canva Pro features are online-only, many elements remain available offline.
Common Issues and Solutions how to Get Canva Pro for Free: Unlock Premium Features
Some users may experience issues accessing or managing their Canva Pro accounts. Here are some common problems and solutions:
- Troubleshooting Trial Access: If you can’t access the trial, clear your browser cache or try a different browser.
- Subscription Management: Cancel or renew your Pro account under your account settings.
Canva Pro Alternatives
If Canva Pro isn’t within your budget or specific needs, several alternatives offer design capabilities:
- Crello: Offers many free templates and tools.
- Visme: Ideal for presentations and infographics.
- Piktochart: Good for data visualization and reports.
FAQs
- How to Cancel Canva Pro Before Trial Ends?
- Go to “Account Settings,” then “Billing and Teams,” and click “Cancel Subscription” to stop any payments.
- How to Check Canva for Education Eligibility?
- Visit Canva’s Education page and follow the eligibility prompts.
- Is Canva Pro Free for Life with Education Access?
- Yes, as long as you maintain your student or educator status.
- How Does Canva’s Student Plan Compare to Adobe Spark?
- Canva offers more templates, while Adobe Spark excels in multimedia creation.
- Is Using Canva Pro Trial More Than Once Allowed?
- Yes, you can use different emails to restart trials, though this should be done within Canva’s terms.
- What Are Canva’s Refund Policies?
- Refunds are available for unused periods if you cancel within a certain timeframe.
Canva is a versatile tool that can help you create engaging visual designs with text. Here’s a quick guide to using Canva to work with words effectively:
1. Choose a Template
- Open Canva and search for templates (e.g., social media posts, presentations, flyers).
- Choose a blank canvas or a template that matches your purpose.
2. Add Text to Your Design
- On the left sidebar, click on the Text tab.
- Choose from Heading, Subheading, or Body text options.
- You can also select Text templates if you want stylish text with decorative elements.
3. Customize the Font Style
- Click on your text box to access the Font menu at the top.
- Browse through fonts, adjust the size, or change the color to suit your style.
- You can also adjust Letter spacing and Line height for added customization.
4. Apply Text Effects How to Get Canva Pro for Free: Unlock Premium Features
- Select your text box and go to Effects (found at the top menu).
- Apply text effects like shadow, lift, echo, and background to make your words stand out.
5. Arrange and Align Text
- Drag and drop text boxes to arrange them on your canvas.
- Use Align tools to center text or align it to the left or right.
- Group text with other elements to keep them together.
6. Download or Share Your Design
- When you’re satisfied, click Share or Download at the top right.
- Choose your preferred format (e.g., PNG, JPG, or PDF) to download or share directly from Canva.
Tips:
- Explore Canva’s Text Animations if you’re creating a video or social media post.
- Use Brand Kit (for Canva Pro users) to keep fonts and colors consistent with your brand.
Top of Form
Disadvantages and Advantages of canva users
Canva is a popular graphic design platform that offers various tools for creating visual content. Here are some advantages and disadvantages of using Canva:
Advantages
- User-Friendly Interface: Canva is designed for users of all skill levels. Its drag-and-drop functionality makes it easy to create designs without extensive graphic design knowledge.
- Templates and Resources: It offers a vast library of templates, images, and design elements, making it easy to start projects quickly. Users can find designs for presentations, social media, posters, and more.
- Collaboration Features: Canva allows multiple users to collaborate on a design in real-time, making it a great tool for teams working together on projects.
- Accessibility: As a web-based platform, Canva can be accessed from any device with an internet connection, enabling users to work on their designs anytime, anywhere.
- Affordable Pricing: While Canva has a free version with plenty of features, its Pro version is reasonably priced and offers additional features, such as advanced design tools and more storage.
- Brand Kit: For businesses, Canva Pro includes a Brand Kit feature, allowing users to maintain brand consistency by saving brand colors, logos, and fonts.
Disadvantages
- Limited Customization: While Canva offers many templates and design elements, some users find the customization options limited compared to professional design software like Adobe Illustrator or Photoshop.
- Image Quality: The quality of downloaded images can sometimes be lower than that produced by dedicated graphic design software, especially when using certain free assets.
- Dependency on Internet: Canva is a tool that works on the internet, so you need a good internet connection to use it. effectively. This can be a disadvantage in areas with poor connectivity.
- Overuse of Templates:Many people use the same templates, so the designs can look a lot alike and not very special.
- Learning Curve for Advanced Features: Some features are really easy to use, but the fancier ones might take a little more time to learn.
- Subscription Costs: The free version works well, but if you need extra features, you might not like paying for the Pro version.
How to help canva pro in regular life
Canva Pro is a helpful tool for many things you do every day, like making fun projects, doing work, or helping your community. Here are several ways to make the most of Canva Pro:
1. Personal Projects
- Custom Invitations: Create beautiful invitations for events like birthdays, weddings, or baby showers.
- Make cool pictures for your social media to get more people to notice and join in!
- Photo Books and Albums: Put your favorite memories into nice books or digital albums.
2. Professional Use
- Presentations: Design impactful presentations using professional templates and elements.
- Marketing Materials: Make colorful flyers, brochures, and business cards to tell people about your business or what you do.
- Reports and Proposals: Use Canva Pro to design visually appealing reports and proposals that stand out.
3. Education
- Study Materials: Design infographics, flashcards, and study guides to make learning more interactive.
- Class Projects: Collaborate on group projects by sharing designs and gathering feedback in real time.
4. Community Engagement
- Event Promotion: Design posters and social media graphics for community events or fundraisers.
- Newsletters: Create visually appealing newsletters for community organizations or clubs.
5. Organization and Planning
- Calendars and Planners: Design personalized calendars or planners to keep track of your schedule.
- Goal Setting: Create vision boards or goal charts to visualize and track personal or professional aspirations.
6. Collaborative Work How to Get Canva Pro for Free: Unlock Premium Features
- Team Projects: Use Canva’s collaboration features to work on designs with team members, providing comments and suggestions in real time.
Tips for Maximizing Canva Pro
- Utilize Templates: Start with templates to save time and ensure a professional look.
- Explore Design Elements: Make use of Canva’s vast library of images, icons, and fonts to enhance your designs.
- Brand Kit: If you have a business, set up a brand kit to maintain consistency in your visuals.
- Export Options: Take advantage of various export options to download your designs in different formats.
How nto work canva in student
Using Canva as a student can be a great way to enhance your projects, presentations, and creative assignments. Here are some tips on how to work with Canva effectively:
1. Create an Account
- Sign Up: Go to Canva.com and sign up for a free account using your email or social media accounts.
- Check Your School Account: If you’re a student, see if your school lets you use Canva for Education. It has extra features just for you!
2. Choose a Template
- Start with Templates: Canva offers a wide range of templates for presentations, posters, flyers, social media posts, and more. You can browse templates by category.
- Custom Size: If you need something specific, you can create a design with custom dimensions.
3. Customize Your Design
- Add Text: Click on the text tool to add headings, subheadings, and body text. You can choose from various fonts and sizes.
- Use Graphics: Insert images, icons, and illustrations from Canva’s library. You can also upload your own images.
- Adjust Colors and Backgrounds: Change colors and backgrounds to match your theme or preferences.
4. Utilize Canva Tools
- Drag and Drop: Use the intuitive drag-and-drop interface to arrange elements easily.
- Grids and Frames: Use grids and frames to structure your layout effectively.
- Animations: Add animations to text or elements for presentations (available in the paid version).
5. Collaboration
- Work with Peers: Use the collaboration feature to work with classmates on group projects. You can share your design via a link and allow others to edit.
6. Export Your Design How to Get Canva Pro for Free: Unlock Premium Features
- Download Options: Once your design is complete, download it in various formats like PNG, JPEG, PDF, or GIF.
- Share Directly: You can also share your design directly on social media or send it via email.
7. Explore Tutorials
- Learn from Resources: Canva has an extensive library of tutorials and resources that can help you learn design basics and advanced techniques.
8. Stay Organized
- Create Folders: Organize your designs into folders for different subjects or projects to keep everything easy to find.
9. Utilize Design Elements
- Brand Kit: If you’re working on multiple projects, consider creating a Brand Kit to keep your color schemes, fonts, and logos consistent.
10. Practice and Experiment
- Try New Designs: Don’t be afraid to experiment with different styles and layouts. The more you practice, the better you’ll become.
Introduction to Canva Pro
Canva Pro is a fun website that helps people create awesome pictures and designs. It has lots of tools and templates for artists and anyone who wants to make great-looking images.. Canva Pro also offers extra features that aren’t available in the free version. These include unlimited space for photos, a tool to remove backgrounds, brand kits, fun animations, and more.
Understanding Canva’s Pricing Plans
Canva provides different plans tailored to users’ needs, including free and paid tiers:
- Free Plan: Provides basic tools and templates.
- Pro Plan: Access to exclusive templates, animations, folders, and enhanced storage.
Canva Pro offers monthly and yearly plans, which are great for people who need special features often. However, some people might think it’s too expensive. However, there are several ways to explore Canva Pro without immediate commitment.
Official Free Trial of Canva Pro
Canva offers a 30-day free trial for Canva Pro, allowing users to try out the service without upfront costs. Here’s how to sign up for it:
- Visit the Canva website and select the “Try Canva Pro Free” option.
- Sign up with your email or Google account.
- Enter payment information, which is only charged after the trial ends.
Tips: Be sure to cancel before the end of the trial if you don’t wish to continue, as the trial will automatically convert to a paid subscription.
Canva Pro for Students
For students, Canva offers free access to Canva Pro through the Canva for Education program:
- Ensure that your school is partnered with Canva or sign up via your school-provided email address.
- Fill out the necessary application form and submit proof of student status if required.
- Access free Pro features, such as premium templates, photos, and more.
Canva Pro for Educators
Canva provides educators and educational institutions with free Canva Pro access. This access enables teachers to create classroom materials, assignments, and presentations effortlessly.
- Eligibility: Primarily available for K-12 educators, but higher education staff may also qualify.
- How to Apply: Go to Canva’s Education page, fill out the form, and attach verification details.
This plan includes tools like brand kits and additional storage, making it easier for educators to design content that engages students.
Nonprofit Access to Canva Pro
Registered non-profit organizations can apply for Canva’s free Nonprofit account, granting access to Canva Pro features:
- Visit Canva’s Nonprofit page.
- Complete an application with proof of your organization’s non-profit status.
- Once approved, you’ll gain free access to Pro features, allowing you to create professional-grade content for your cause.
Using a Canva Pro Referral Program
Canva’s referral program allows users to access Pro features by referring others to sign up. Here’s how it works:
- Use your unique referral link to invite friends or colleagues to Canva.
- For every successful sign-up, you may earn access to premium features or even extend your Pro subscription.
Canva Pro for Teams and Organizations
If you work with a team, Canva Pro for Teams is a great option, providing shared access and collaboration tools:
- Collaboration: Use shared folders, team templates, and multi-user access to streamline design projects.
Leveraging Canva’s Partner Programs
Canva has partnerships with educational platforms, often offering Pro access for free or at a discounted rate. Some software, websites, or educational programs bundle Canva Pro access as a part of their services.
Third-Party Offers and Promotions
Occasionally, third-party platforms provide exclusive discounts or free access to Canva Pro:
- Promotional Websites: Look for verified promotional codes from websites like Honey or Coupert.
- Canva sometimes has special offers that let people use it for free for longer.
Always verify the legitimacy of these offers to avoid scams.
Canva for Education vs. Canva for Enterprise
There are key differences between Canva for Education and Canva for Enterprise. 9/9
ChatGPT said:
ChatGPT
The Education plan is made for schools, giving students and teachers free access to special features. The Enterprise plan is for big companies that need extra tools to manage their work and brand.
Tips to Extend Canva Pro Access
Some effective ways to make the most out of your Canva Pro access without additional payments include:
- Use Alternate Emails:You can use different email addresses to sign up for free trials so you can keep using the special features for longer. Just make sure it’s allowed!Maximize Trial Periods: Utilize the full 30-day trial period and time your design needs to make the most of Pro features.
Using Canva on Mobile and Desktop
Canva can be used on phones and computers. Once you turn on the Pro features, you can use them on any device.
- Synchronization: Save your work on the desktop and access it later on mobile.
- Offline Access: While some Canva Pro features are online-only, many elements remain available offline.
Common Issues and Solutions
Some users may experience issues accessing or managing their Canva Pro accounts. Here are some common problems and solutions:
- Troubleshooting Trial Access: If you can’t access the trial, clear your browser cache or try a different browser.
- Subscription Management: Cancel or renew your Pro account under your account settings.
Canva Pro Alternatives
If Canva Pro isn’t within your budget or specific needs, several alternatives offer design capabilities:
- Crello: Offers many free templates and tools.
- Visme: Ideal for presentations and infographics.
- Piktochart: Good for data visualization and reports.
Canva is a versatile tool that can help you create engaging visual designs with text. Here’s a quick guide to using Canva to work with words effectively:
1. Choose a Template
- Open Canva and search for templates (e.g., social media posts, presentations, flyers).
- Choose a blank canvas or a template that matches your purpose.
2. Add Text to Your Design
- On the left sidebar, click on the Text tab.
- Choose from Heading, Subheading, or Body text options.
- You can also select Text templates if you want stylish text with decorative elements.
3. Customize the Font Style
- Click on your text box to access the Font menu at the top.
- Browse through fonts, adjust the size, or change the color to suit your style.
- You can also adjust Letter spacing and Line height for added customization.
4. Apply Text Effects
- Select your text box and go to Effects (found at the top menu).
- Apply text effects like shadow, lift, echo, and background to make your words stand out.
5. Arrange and Align Text
- Drag and drop text boxes to arrange them on your canvas.
- Use Align tools to center text or align it to the left or right.
- Group text with other elements to keep them together.
6. Download or Share Your Design
- When you’re satisfied, click Share or Download at the top right.
- Choose your preferred format (e.g., PNG, JPG, or PDF) to download or share directly from Canva.
Tips:
- Explore Canva’s Text Animations if you’re creating a video or social media post.
- Use Brand Kit (for Canva Pro users) to keep fonts and colors consistent with your brand.
Top of Form
Disadvantages and Advantages of canva users
Canva is a popular graphic design platform that offers various tools for creating visual content. Here are some advantages and disadvantages of using Canva:
Advantages How to Get Canva Pro for Free
- User-Friendly Interface: Canva is designed for users of all skill levels. Its drag-and-drop functionality makes it easy to create designs without extensive graphic design knowledge.
- Templates and Resources: It offers a vast library of templates, images, and design elements, making it easy to start projects quickly. Users can find designs for presentations, social media, posters, and more.
- Collaboration Features: Canva allows multiple users to collaborate on a design in real-time, making it a great tool for teams working together on projects.
- Accessibility: As a web-based platform, Canva can be accessed from any device with an internet connection, enabling users to work on their designs anytime, anywhere.
- Affordable Pricing: While Canva has a free version with plenty of features, its Pro version is reasonably priced and offers additional features, such as advanced design tools and more storage.
- Brand Kit: For businesses, Canva Pro includes a Brand Kit feature, allowing users to maintain brand consistency by saving brand colors, logos, and fonts.
Disadvantages
- Limited Customization: While Canva offers many templates and design elements, some users find the customization options limited compared to professional design software like Adobe Illustrator or Photoshop.
- Image Quality: The quality of downloaded images can sometimes be lower than that produced by dedicated graphic design software, especially when using certain free assets.
- Dependency on Internet: Canva is a tool that works on the internet, so you need a good internet connection to use it. effectively. This can be a disadvantage in areas with poor connectivity.
- Overuse of Templates:Many people use the same templates, so the designs can look a lot alike and not very special.
- Learning Curve for Advanced Features: Some features are really easy to use, but the fancier ones might take a little more time to learn.
- Subscription Costs: The free version works well, but if you need extra features, you might not like paying for the Pro version.
How to help canva pro in regular life
Canva Pro is a helpful tool for many things you do every day, like making fun projects, doing work, or helping your community. Here are several ways to make the most of Canva Pro:
1. Personal Projects
- Custom Invitations: Create beautiful invitations for events like birthdays, weddings, or baby showers.
- Make cool pictures for your social media to get more people to notice and join in!
- Photo Books and Albums: Put your favorite memories into nice books or digital albums.
2. Professional Use
- Presentations: Design impactful presentations using professional templates and elements.
- Marketing Materials: Make colorful flyers, brochures, and business cards to tell people about your business or what you do.
- Reports and Proposals: Use Canva Pro to design visually appealing reports and proposals that stand out.
3. Education
- Study Materials: Design infographics, flashcards, and study guides to make learning more interactive.
- Class Projects: Collaborate on group projects by sharing designs and gathering feedback in real time.
4. Community Engagement
- Event Promotion: Design posters and social media graphics for community events or fundraisers.
- Newsletters: Create visually appealing newsletters for community organizations or clubs.
5. Organization and Planning
- Calendars and Planners: Design personalized calendars or planners to keep track of your schedule.
- Goal Setting: Create vision boards or goal charts to visualize and track personal or professional aspirations.
6. Collaborative Work
- Team Projects: Use Canva’s collaboration features to work on designs with team members, providing comments and suggestions in real time.
Tips for Maximizing Canva Pro
- Utilize Templates: Start with templates to save time and ensure a professional look.
- Explore Design Elements: Make use of Canva’s vast library of images, icons, and fonts to enhance your designs.
- Brand Kit: If you have a business, set up a brand kit to maintain consistency in your visuals.
- Export Options: Take advantage of various export options to download your designs in different formats.
How to work canva in student
Using Canva as a student can be a great way to enhance your projects, presentations, and creative assignments. Here are some tips on how to work with Canva effectively:
1. Create an Account
- Sign Up: Go to Canva.com and sign up for a free account using your email or social media accounts.
- Check Your School Account: If you’re a student, see if your school lets you use Canva for Education. It has extra features just for you!
2. Choose a Template
- Start with Templates: Canva offers a wide range of templates for presentations, posters, flyers, social media posts, and more. You can browse templates by category.
- Custom Size: If you need something specific, you can create a design with custom dimensions.
3. Customize Your Design
- Add Text: Click on the text tool to add headings, subheadings, and body text. You can choose from various fonts and sizes.
- Use Graphics: Insert images, icons, and illustrations from Canva’s library. You can also upload your own images.
- Adjust Colors and Backgrounds: Change colors and backgrounds to match your theme or preferences.
4. Utilize Canva Tools
- Drag and Drop: Use the intuitive drag-and-drop interface to arrange elements easily.
- Grids and Frames: Use grids and frames to structure your layout effectively.
- Animations: Add animations to text or elements for presentations (available in the paid version).
5. Collaboration
- Work with Peers: Use the collaboration feature to work with classmates on group projects. You can share your design via a link and allow others to edit.
6. Export Your Design
- Download Options: Once your design is complete, download it in various formats like PNG, JPEG, PDF, or GIF.
- Share Directly: You can also share your design directly on social media or send it via email.
7. Explore Tutorials
- Learn from Resources: Canva has an extensive library of tutorials and resources that can help you learn design basics and advanced techniques.
8. Stay Organized
- Create Folders: Organize your designs into folders for different subjects or projects to keep everything easy to find.
9. Utilize Design Elements
- Brand Kit: If you’re working on multiple projects, consider creating a Brand Kit to keep your color schemes, fonts, and logos consistent.
10. Practice and Experiment
- Try New Designs: Don’t be afraid to experiment with different styles and layouts. The more you practice, the better you’ll become.
FAQs
- How to Cancel Canva Pro Before Trial Ends?
- Go to “Account Settings,” then “Billing and Teams,” and click “Cancel Subscription” to stop any payments.
- How to Check Canva for Education Eligibility?
- Visit Canva’s Education page and follow the eligibility prompts.
- Is Canva Pro Free for Life with Education Access?
- Yes, as long as you maintain your student or educator status.
- How Does Canva’s Student Plan Compare to Adobe Spark?
- Canva offers more templates, while Adobe Spark excels in multimedia creation.
- Is Using Canva Pro Trial More Than Once Allowed?
- Yes, you can use different emails to restart trials, though this should be done within Canva’s terms.
- What Are Canva’s Refund Policies?
- Refunds are available for unused periods if you cancel within a certain timeframe.
Conclusion
Canva is a versatile and powerful tool that enables you to create visually appealing projects with ease. By leveraging its extensive features, ready-made templates, and abundant resources, you can significantly enhance the quality of your work and learning experience. Dive in, explore, and enjoy bringing your creative ideas to life!”
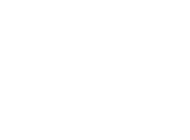


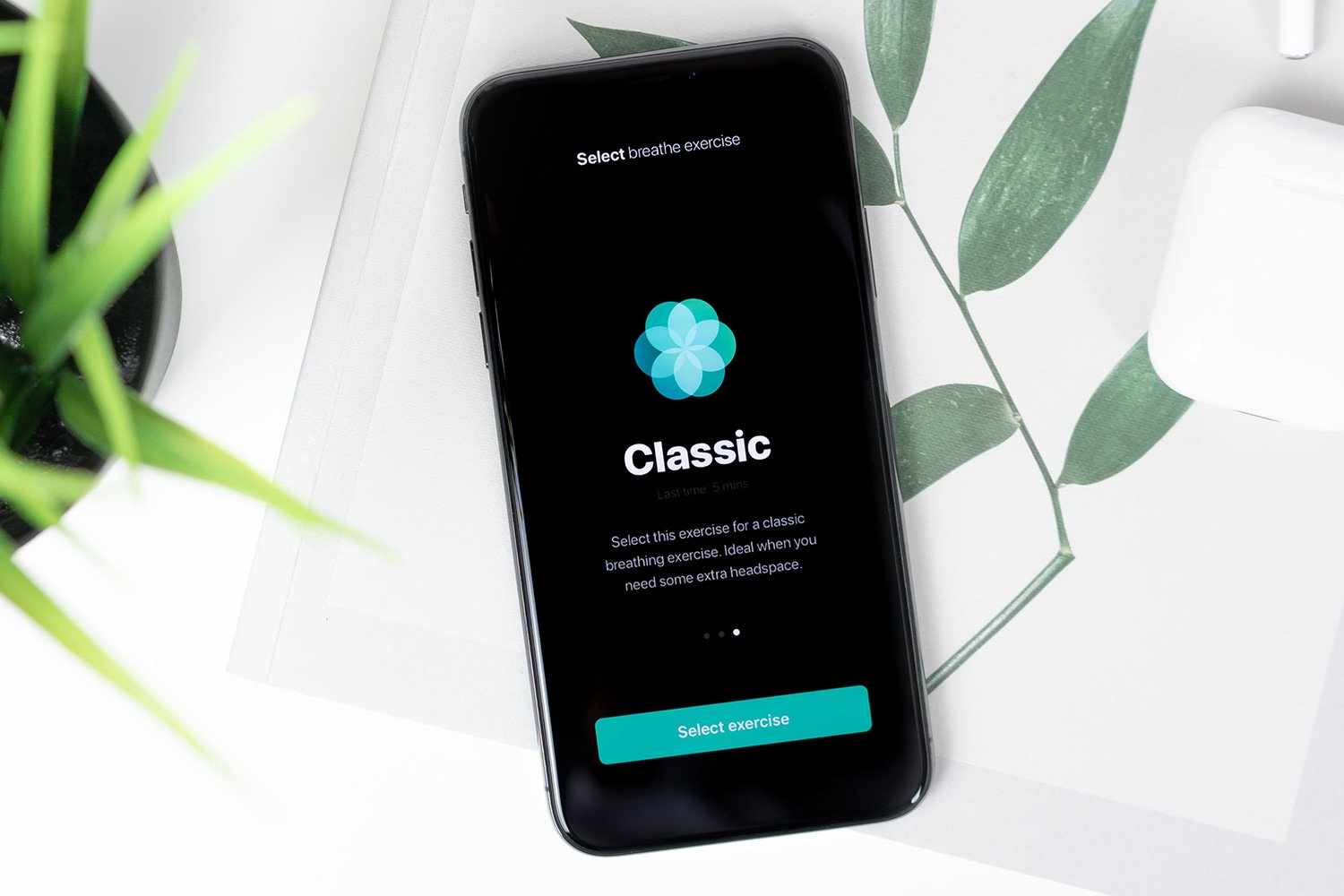



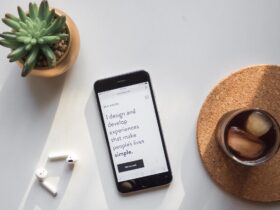



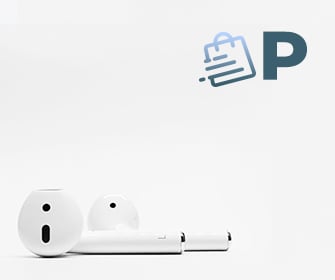

Leave a Reply